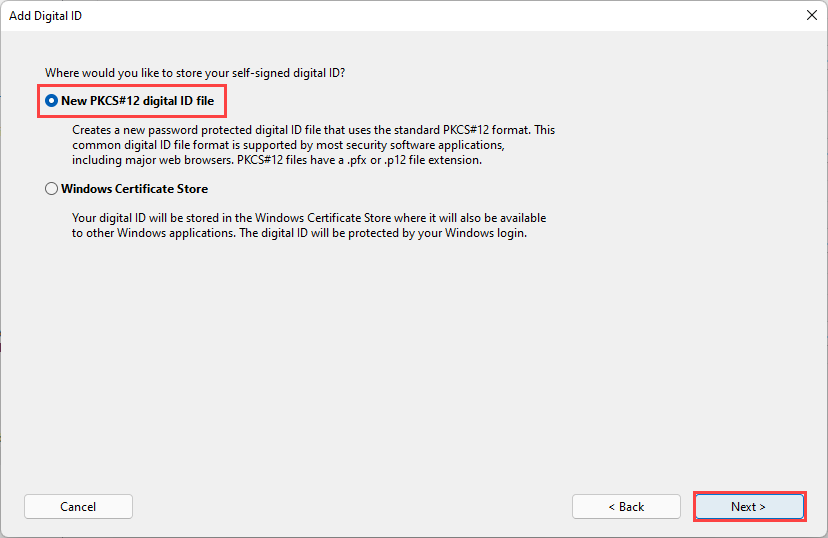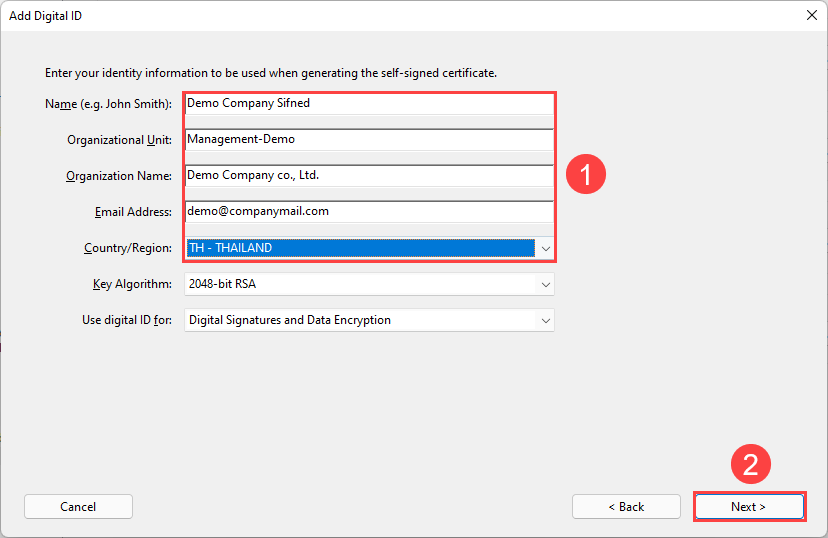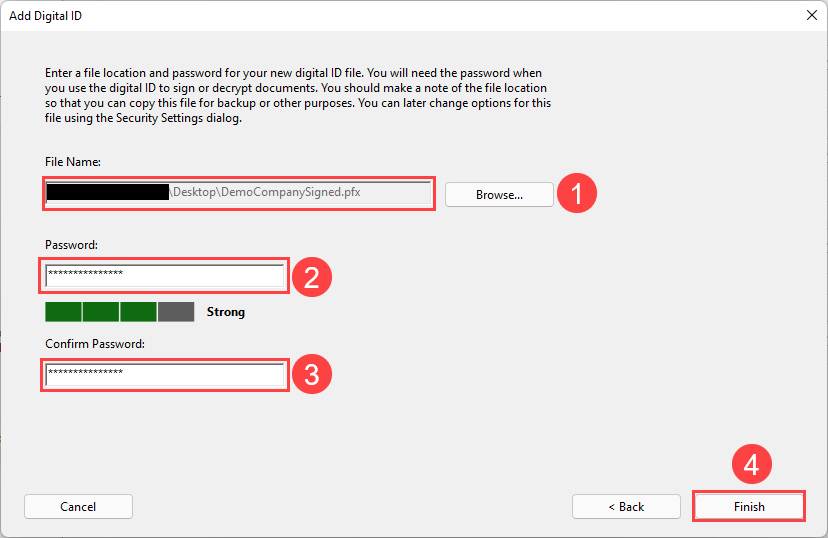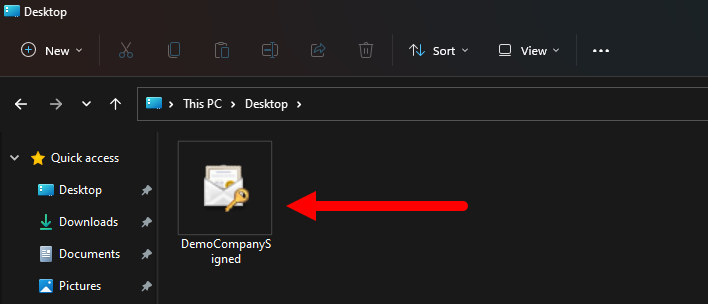คู่มือการใช้งาน New Feature ขอเอกสารสำคัญผ่านระบบ ESS Pro
คู่มือการใช้งาน New Feature ขอเอกสารสำคัญผ่านระบบ ESS Pro
อธิบายตัวเลือกการรับเอกสารสำคัญ
อธิบายการกำหนดค่า Config บนระบบ HRMI เพื่อเปิดใช้งานเอกสารสำคัญรูปแบบ Digital
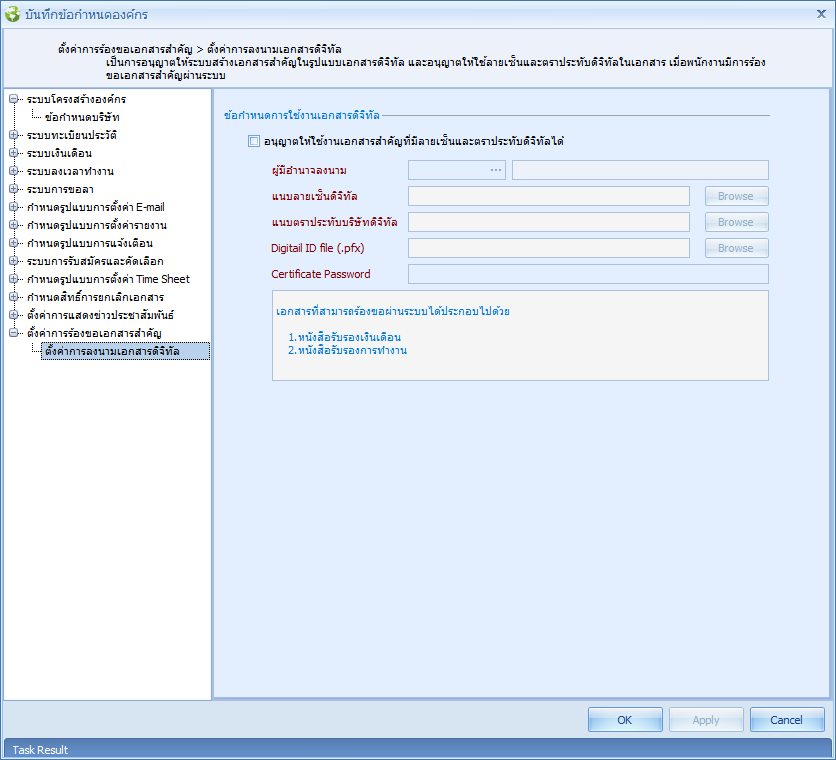
อธิบายการขอเอกสารสำคัญผ่านระบบ ESS Pro
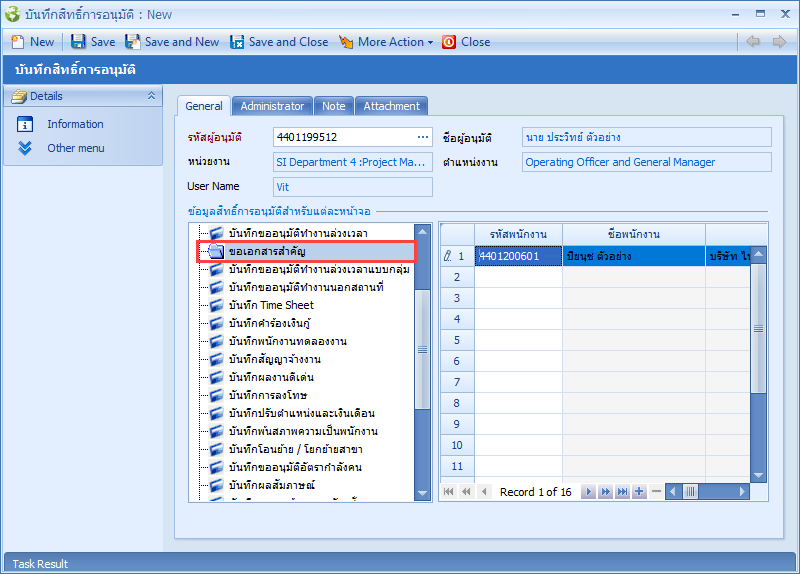
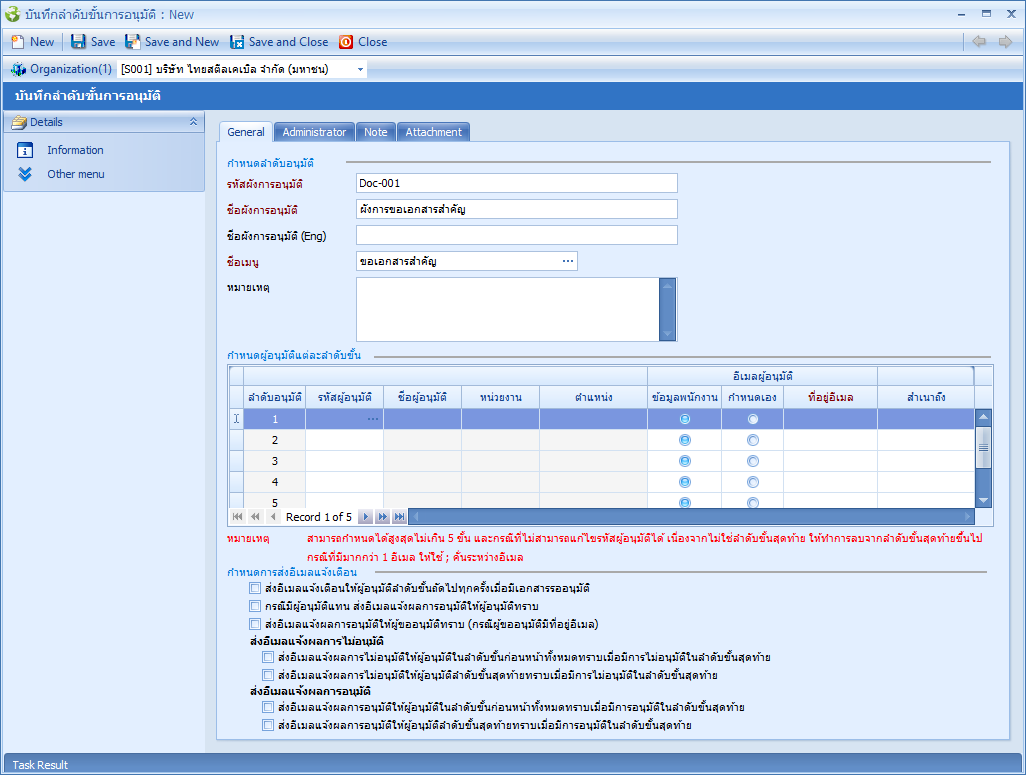
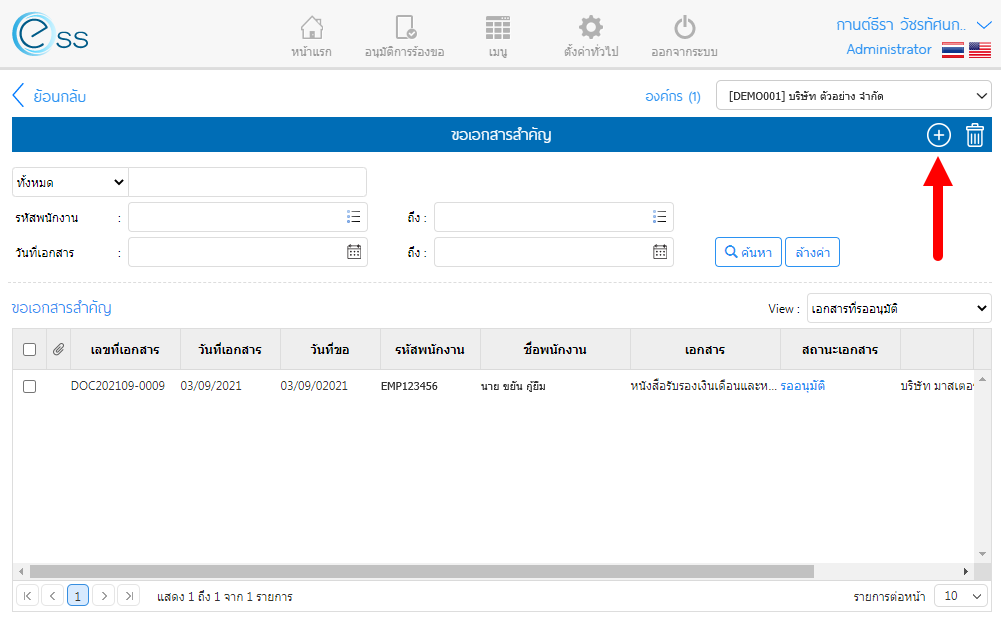
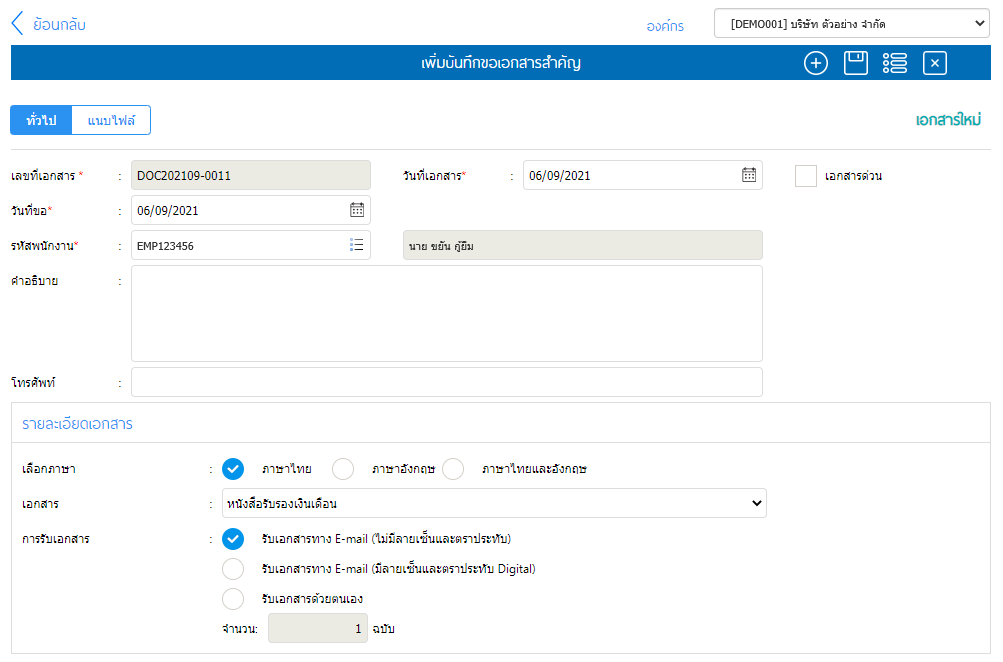
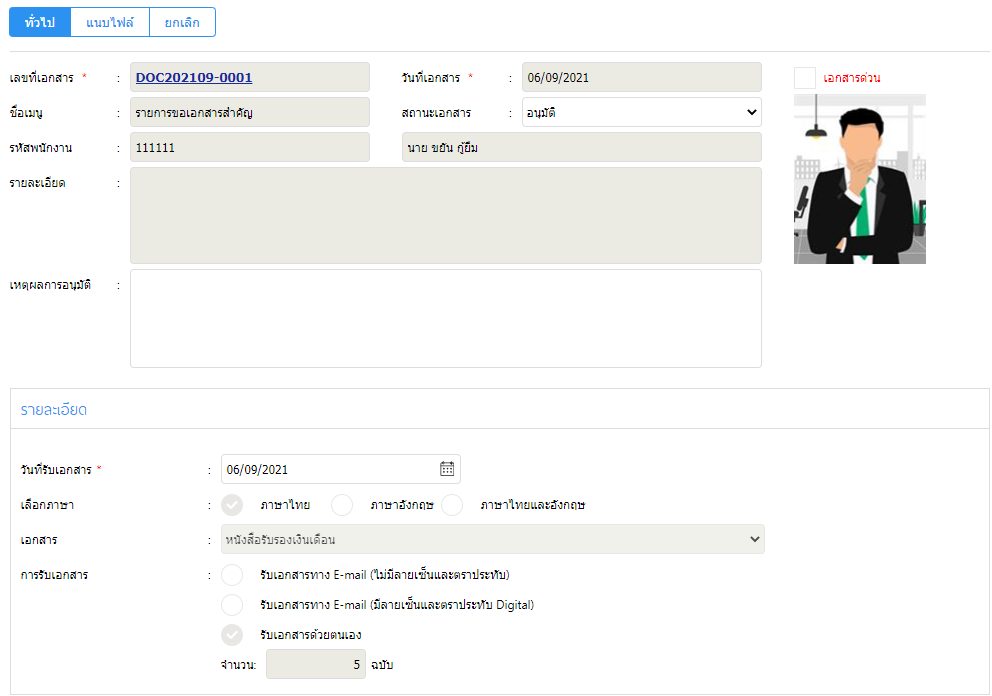
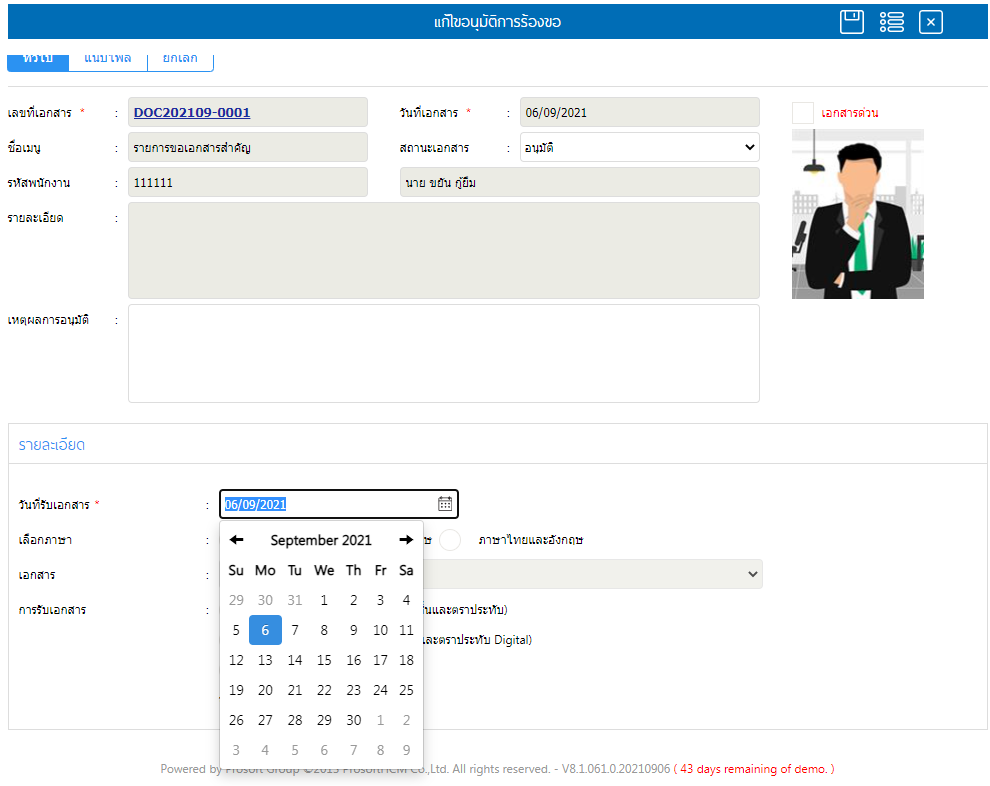
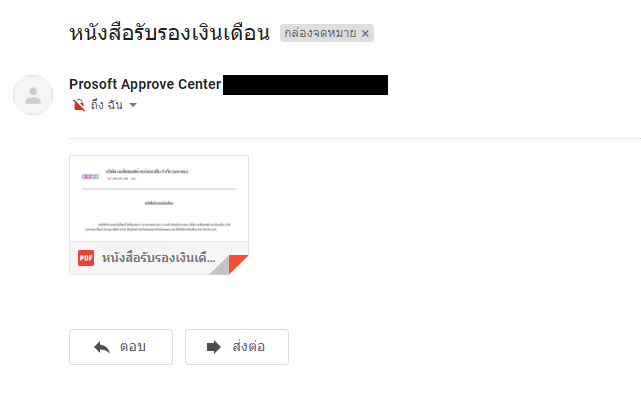
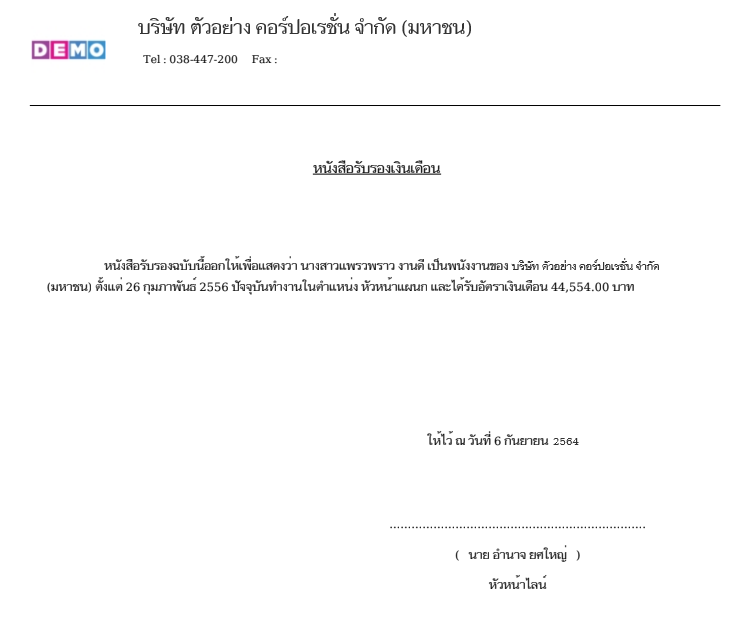
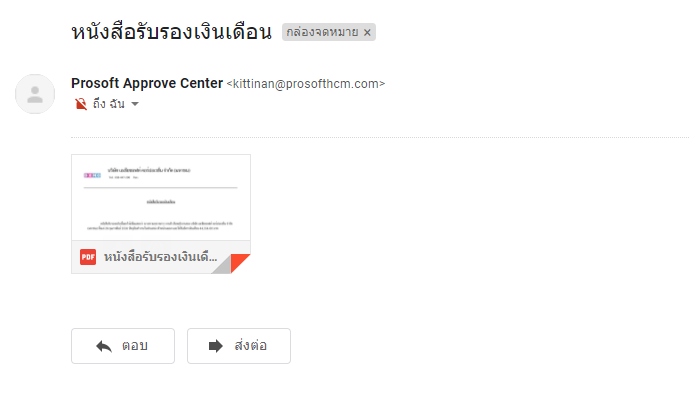

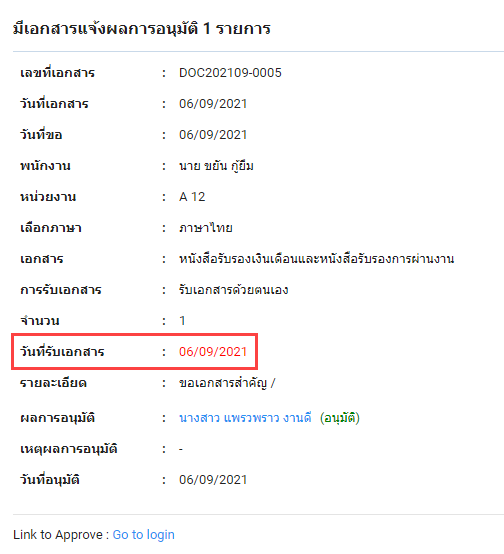
ภาคผนวก
การสร้างไฟล์ Digital ID ผ่านโปรแกรม Adobe Acrobat Reader
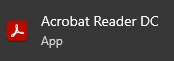
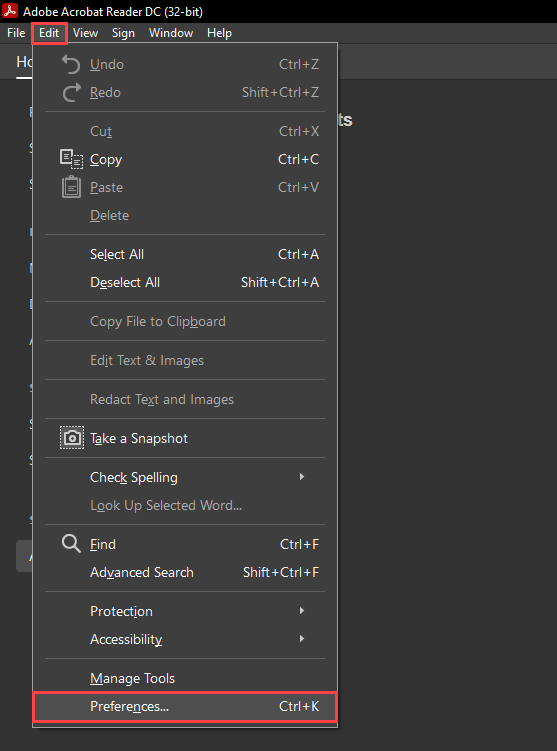
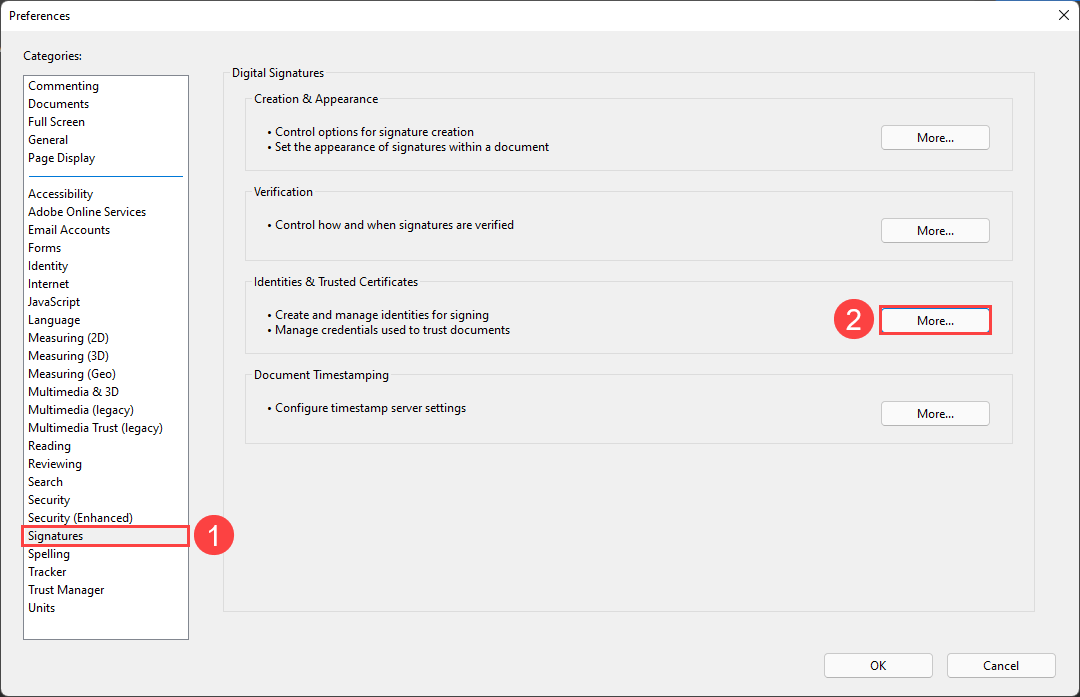
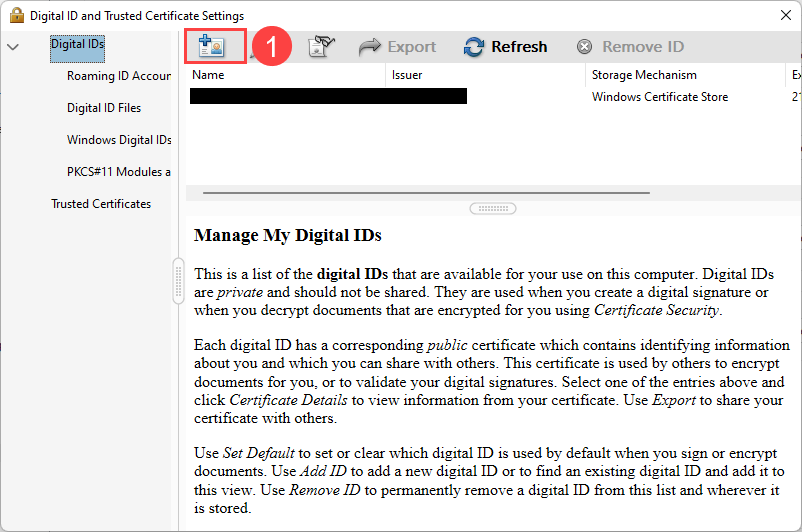
5. เลือก A new digital ID I want to create now จากนั้นกด Next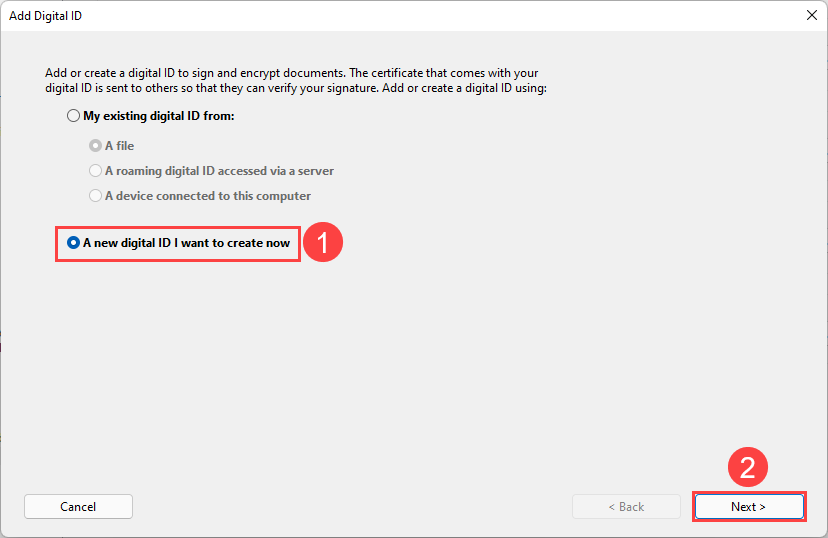
6. เลือก New PKCS#12 digital ID file จากนั้นกด Next